Cara menginstal windows 8 lengkap dengan gambar – Untuk pengalaman komputasi yang optimal, instalasi Windows 8 yang tepat sangat penting. Artikel ini akan memandu Anda melalui proses instalasi langkah demi langkah, lengkap dengan gambar untuk ilustrasi yang jelas.
Sebelum memulai, pastikan perangkat keras dan perangkat lunak Anda kompatibel dengan Windows 8.
Pengantar

Menginstal Windows 8 sangat penting untuk mengoptimalkan kinerja dan keamanan komputer Anda. Sistem operasi ini menawarkan peningkatan signifikan dalam kecepatan, stabilitas, dan fitur dibandingkan versi Windows sebelumnya.
Sebelum memulai proses instalasi, pastikan perangkat keras dan perangkat lunak Anda memenuhi persyaratan kompatibilitas minimum.
Persyaratan Kompatibilitas, Cara menginstal windows 8 lengkap dengan gambar
Perangkat Keras
- Prosesor 1 GHz atau lebih cepat
- RAM 1 GB (32-bit) atau 2 GB (64-bit)
- Hard disk 16 GB (32-bit) atau 20 GB (64-bit)
- Kartu grafis DirectX 9
Perangkat Lunak
- Sistem operasi Windows XP Service Pack 3 atau lebih baru
- Akses internet untuk mengunduh file instalasi
- DVD kosong atau USB flash drive untuk membuat media instalasi
Langkah Persiapan

Sebelum memulai instalasi Windows 8, ada beberapa langkah persiapan yang perlu dilakukan untuk memastikan proses yang lancar dan sukses.
Langkah-langkah ini meliputi:
Bahan yang Diperlukan
- USB flash drive berkapasitas minimal 4GB
- Kunci produk Windows 8 (jika belum diaktifkan sebelumnya)
Membuat USB Bootable
Untuk membuat USB bootable, Anda memerlukan:
- USB flash drive kosong berkapasitas minimal 4GB
- File ISO Windows 8
- Perangkat lunak pembuatan USB bootable (misalnya, Rufus atau Media Creation Tool)
Langkah-langkah membuat USB bootable:
- Format USB flash drive menggunakan sistem file FAT32.
- Buka perangkat lunak pembuatan USB bootable dan pilih file ISO Windows 8.
- Pilih USB flash drive sebagai perangkat target.
- Klik tombol “Buat” atau “Mulai” untuk memulai proses pembuatan USB bootable.
Langkah Instalasi
:max_bytes(150000):strip_icc()/windows-8-setup-56a6f95b5f9b58b7d0e5c876.png?w=700)
Proses instalasi Windows 8 relatif mudah dan dapat diselesaikan dalam beberapa langkah sederhana. Berikut adalah panduan langkah demi langkah untuk membantu Anda menginstal Windows 8:
Sebelum memulai proses instalasi, pastikan Anda memiliki cadangan semua data penting Anda. Anda juga memerlukan salinan resmi Windows 8, baik pada DVD atau USB.
Memulai Instalasi
- Masukkan DVD atau USB Windows 8 ke komputer Anda.
- Komputer akan secara otomatis boot dari DVD atau USB.
- Jika komputer Anda tidak boot dari DVD atau USB, Anda mungkin perlu mengubah pengaturan BIOS Anda.
Memilih Bahasa dan Pengaturan
- Setelah komputer boot dari DVD atau USB, Anda akan diminta untuk memilih bahasa, waktu, dan pengaturan mata uang Anda.
- Klik “Berikutnya” untuk melanjutkan.
Menginstal Windows 8
- Pada layar “Jenis Instalasi”, pilih “Kustom: Instal Windows saja (lanjutan)”.
- Pada layar “Di mana Anda ingin menginstal Windows?”, pilih partisi hard drive tempat Anda ingin menginstal Windows 8.
- Klik “Berikutnya” untuk memulai proses instalasi.
Mempartisi Hard Drive
Jika Anda menginstal Windows 8 pada hard drive baru, Anda mungkin perlu membuat partisi baru.
Pahami bagaimana penyatuan cara mengatasi komputer yang tidak dapat memperbaiki efisiensi dan produktivitas.
- Pada layar “Di mana Anda ingin menginstal Windows?”, klik “Opsi Drive (lanjutan)”.
- Pada layar “Opsi Drive”, klik “Baru”.
- Masukkan ukuran partisi baru (dalam megabyte) dan klik “Terapkan”.
- Klik “OK” untuk menyimpan perubahan Anda.
Memformat Partisi
Setelah Anda membuat partisi baru, Anda perlu memformatnya.
- Pada layar “Di mana Anda ingin menginstal Windows?”, pilih partisi baru yang Anda buat.
- Klik “Format”.
- Pada layar “Format Partisi”, klik “OK” untuk memformat partisi.
Menginstal Windows 8
Setelah Anda memformat partisi, proses instalasi Windows 8 akan dimulai.
Proses instalasi mungkin memakan waktu beberapa jam, tergantung pada kecepatan komputer Anda.
Menyiapkan Windows 8
Setelah proses instalasi selesai, Anda akan diminta untuk mengatur Windows 8.
- Masukkan nama pengguna dan kata sandi Anda.
- Pilih pengaturan privasi Anda.
- Pilih pengaturan jaringan Anda.
Setelah Anda menyelesaikan proses pengaturan, Anda akan dibawa ke desktop Windows 8.
Konfigurasi Awal: Cara Menginstal Windows 8 Lengkap Dengan Gambar

Setelah proses instalasi selesai, Anda akan diminta untuk mengonfigurasi pengaturan dasar untuk sistem operasi Anda. Pengaturan ini mencakup hal-hal penting seperti bahasa, zona waktu, dan pengaturan akun pengguna.
Berikut adalah panduan langkah demi langkah untuk membantu Anda mengonfigurasi pengaturan awal pada Windows 8:
Memilih Bahasa dan Zona Waktu
Saat Anda pertama kali memulai Windows 8, Anda akan diminta untuk memilih bahasa sistem operasi dan zona waktu Anda. Pastikan untuk memilih bahasa dan zona waktu yang sesuai dengan preferensi Anda.
Membuat Akun Pengguna
Setelah memilih bahasa dan zona waktu, Anda perlu membuat akun pengguna. Akun pengguna memungkinkan Anda mengakses sistem operasi dan menyimpan file serta pengaturan Anda. Anda dapat memilih untuk membuat akun lokal atau akun Microsoft.
Untuk membuat akun lokal:
- Klik pada opsi “Akun Lokal”.
- Masukkan nama pengguna dan kata sandi yang Anda inginkan.
- Klik pada tombol “Berikutnya”.
Untuk membuat akun Microsoft:
- Klik pada opsi “Akun Microsoft”.
- Masukkan alamat email dan kata sandi akun Microsoft Anda.
- Klik pada tombol “Berikutnya”.
Opsi Privasi dan Keamanan
Setelah membuat akun pengguna, Anda akan diminta untuk mengonfigurasi pengaturan privasi dan keamanan. Pengaturan ini memungkinkan Anda mengontrol bagaimana Windows 8 mengumpulkan dan menggunakan informasi pribadi Anda.
Anda dapat menyesuaikan pengaturan ini sesuai keinginan Anda. Pastikan untuk membaca deskripsi setiap pengaturan dengan cermat sebelum membuat pilihan.
Pembaruan dan Pengoptimalan
Untuk memastikan sistem Windows 8 Anda berjalan dengan lancar dan optimal, penting untuk melakukan pembaruan dan pengoptimalan secara teratur. Bagian ini akan memandu Anda melalui langkah-langkah memperbarui Windows 8 dan memberikan tips untuk mengoptimalkan kinerja sistem Anda.
Memperbarui Windows 8
- Buka Pengaturan Komputer (tekan tombol Windows + X, lalu pilih Pengaturan Komputer).
- Klik “Pembaruan dan Pemulihan”.
- Klik “Windows Update” dan ikuti petunjuk di layar untuk memeriksa dan menginstal pembaruan yang tersedia.
Mengoptimalkan Kinerja Sistem
Selain memperbarui Windows, ada beberapa tips yang dapat Anda ikuti untuk mengoptimalkan kinerja sistem Anda:
- Tutup aplikasi yang tidak digunakan:Aplikasi yang berjalan di latar belakang dapat memperlambat sistem Anda. Tutup aplikasi yang tidak Anda gunakan untuk membebaskan sumber daya.
- Nonaktifkan program startup:Program yang dikonfigurasi untuk memulai secara otomatis saat Windows boot dapat memperlambat waktu boot dan kinerja secara keseluruhan. Nonaktifkan program yang tidak perlu dari startup.
- Defragment hard drive Anda:Defragmentasi hard drive mengatur ulang file yang terfragmentasi, yang dapat meningkatkan waktu akses dan kinerja.
- Bersihkan file sementara:File sementara yang menumpuk seiring waktu dapat memperlambat sistem Anda. Bersihkan file sementara secara teratur menggunakan utilitas pembersihan disk.
Menginstal Driver Perangkat Keras
Driver perangkat keras sangat penting untuk memastikan bahwa perangkat keras Anda berfungsi dengan benar. Berikut adalah langkah-langkah menginstal driver perangkat keras:
- Buka Device Manager (tekan tombol Windows + X, lalu pilih Device Manager).
- Temukan perangkat yang perlu diinstal drivernya.
- Klik kanan pada perangkat dan pilih “Perbarui Driver”.
- Ikuti petunjuk di layar untuk menginstal driver.
Pemecahan Masalah

Instalasi Windows 8 dapat berjalan mulus, namun terkadang terdapat masalah yang mungkin terjadi. Berikut beberapa masalah umum dan solusinya:
Identifikasi Masalah Umum
- Kesalahan BSOD (Blue Screen of Death)
- Kegagalan booting
- Masalah driver
- Kesalahan kode aktivasi
- Kehilangan data
Solusi Langkah Demi Langkah
Setiap masalah memiliki solusi yang berbeda. Berikut beberapa langkah untuk mengatasinya:
- BSOD:Periksa perangkat keras, terutama RAM dan hard drive. Perbarui driver atau nonaktifkan sementara perangkat keras yang bermasalah.
- Kegagalan Booting:Coba perbaiki startup menggunakan alat perbaikan otomatis atau instal ulang Windows 8.
- Masalah Driver:Identifikasi driver yang bermasalah dan perbarui atau instal ulang driver tersebut.
- Kesalahan Kode Aktivasi:Pastikan kunci aktivasi Anda benar dan tidak digunakan pada komputer lain. Hubungi Microsoft jika masalah berlanjut.
- Kehilangan Data:Cadangkan data penting secara teratur. Jika data hilang, coba gunakan perangkat lunak pemulihan data.
Sumber Daya Dukungan Tambahan
Jika Anda mengalami masalah yang tidak tercantum di sini, silakan merujuk ke sumber daya dukungan tambahan berikut:
- Forum Dukungan Microsoft
- Pusat Bantuan Windows
- Dukungan Teknis Microsoft
Contoh dan Ilustrasi

Untuk memudahkan pemahaman, berikut adalah contoh dan ilustrasi yang dapat membantu Anda menginstal Windows 8 dengan lancar:
Tabel Langkah-Langkah Instalasi Utama
| Langkah | Deskripsi |
|---|---|
| 1 | Masukkan DVD atau USB bootable Windows 8 ke komputer. |
| 2 | Nyalakan komputer dan tekan tombol apa saja untuk boot dari DVD atau USB. |
| 3 | Pilih bahasa, waktu, dan jenis keyboard yang Anda inginkan. |
| 4 | Klik “Instal Sekarang”. |
| 5 | Baca dan terima persyaratan lisensi. |
| 6 | Pilih jenis instalasi yang Anda inginkan. |
| 7 | Pilih partisi tempat Anda ingin menginstal Windows 8. |
| 8 | Format partisi yang dipilih. |
| 9 | Instal Windows 8. |
| 10 | Konfigurasikan pengaturan dasar Windows 8. |
Blok Kutipan Tambahan
Pastikan Anda mencadangkan data penting sebelum memulai proses instalasi. Windows 8 akan memformat partisi tempat Anda menginstalnya, yang akan menghapus semua data yang ada di dalamnya.
Gambar Antarmuka Instalasi
Berikut adalah gambar antarmuka instalasi Windows 8:

Ringkasan Akhir
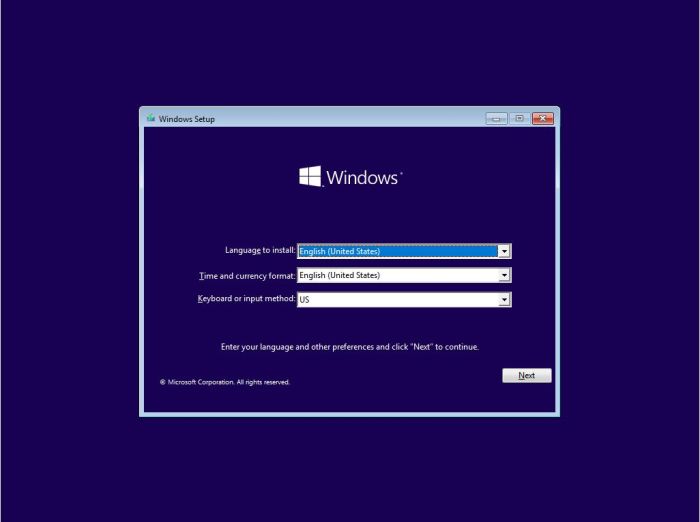
Dengan mengikuti panduan ini, Anda dapat menginstal Windows 8 dengan percaya diri, mengonfigurasinya sesuai kebutuhan Anda, dan menikmati sistem operasi yang berkinerja optimal.

